ドメインを割り当てる
2022/02 の作業
前回 Elastic IP を割り当てた EC2 にドメイン名を割り当てる。
1.ドメイン取得
ただでドメインを取得できる freenom ( https://www.freenom.com/ja/index.html ) でただのドメインを取得。( 取り方はメモってなかったが、メールだけあればとれるはず )
2.Route53でゾーンの作成。
取得したドメインで、ゾーンの作成を行う。
Route53を検索して、Route53ダッシュボードで「ホストゾーンの作成」を押す。
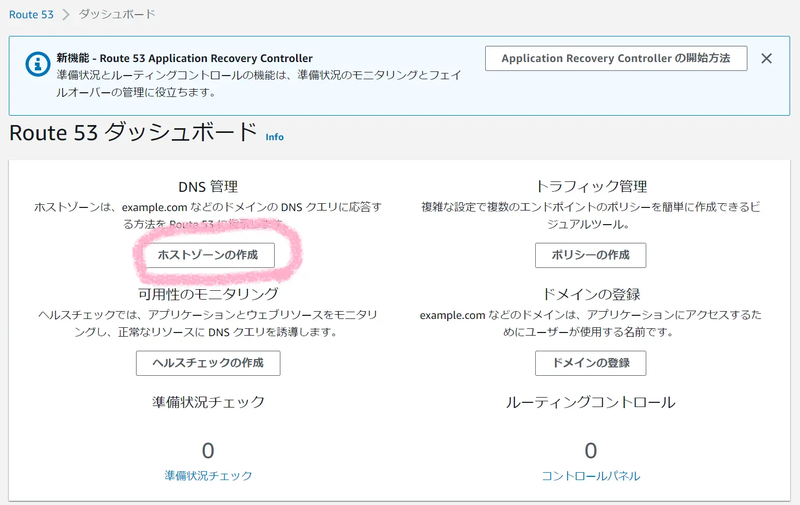
ドメイン名に取得した「ドメイン名」を入力、「パブリックホストゾーン」を選択して、「ホストゾーンの作成」ボタンを押す。
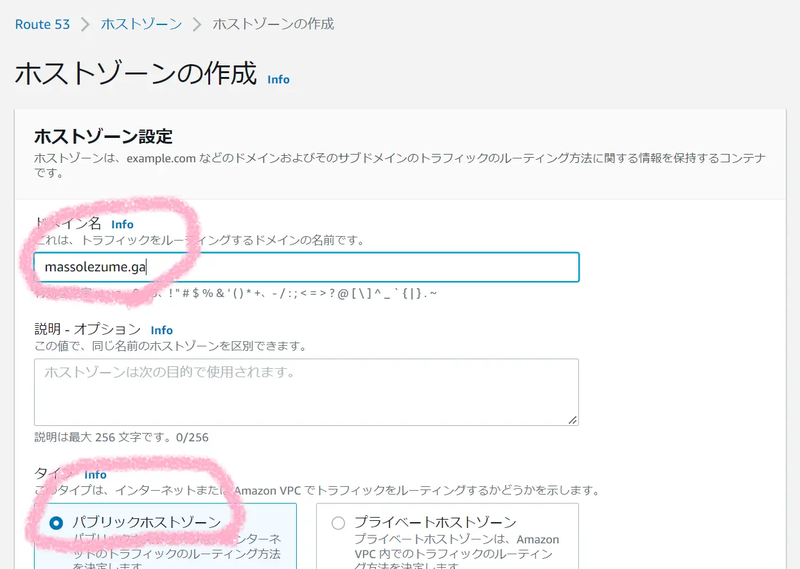
ホストゾーンが作成される。freenom 側の nameserver に設定するんで、NSレコードの値をコピーしておく。
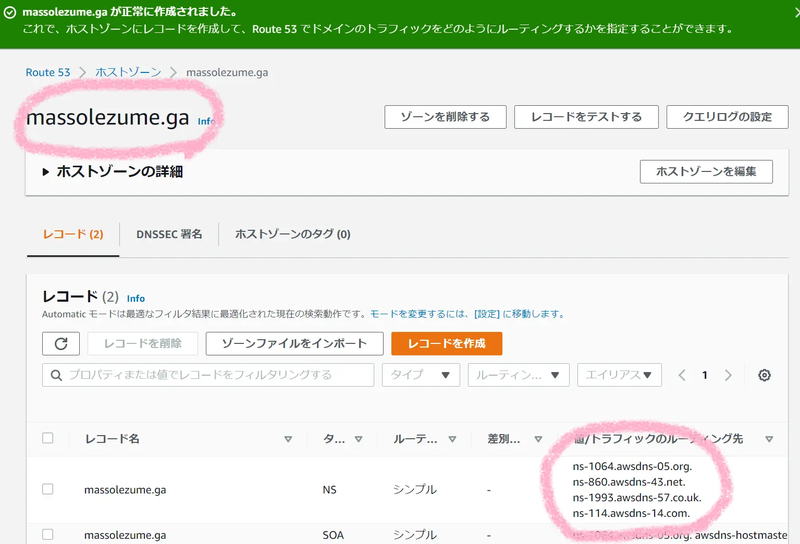
3.freenom への nameserver の設定
Route53 で作成されたゾーンの NS レコードの内容を freenom に設定する。
freenom にログインして「My domains」から対象のドメインを選択。
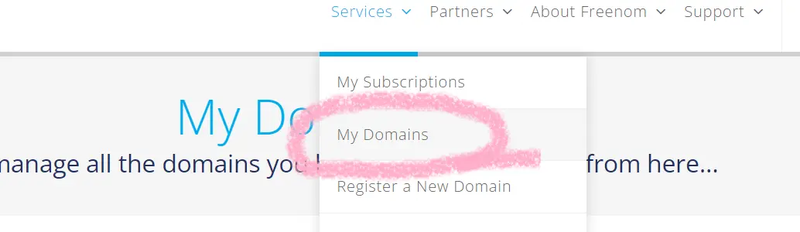
「Management Tools」タブから「Nameservers」を選択。
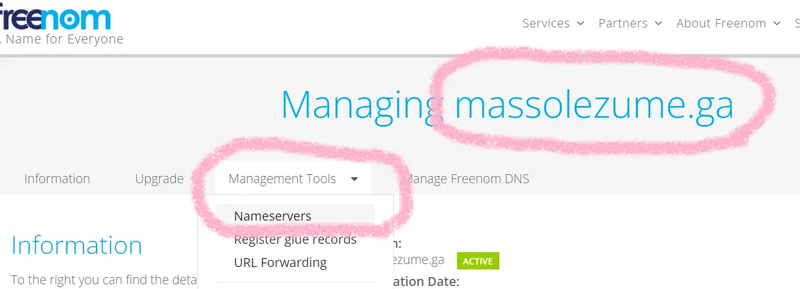
4つあるので、Nameserver1 から Nameserver4 にコピーした内容を入力して「Change Nameservers」を押す。
登録できれば、大文字になって、最後のどっとが削除され登録される。
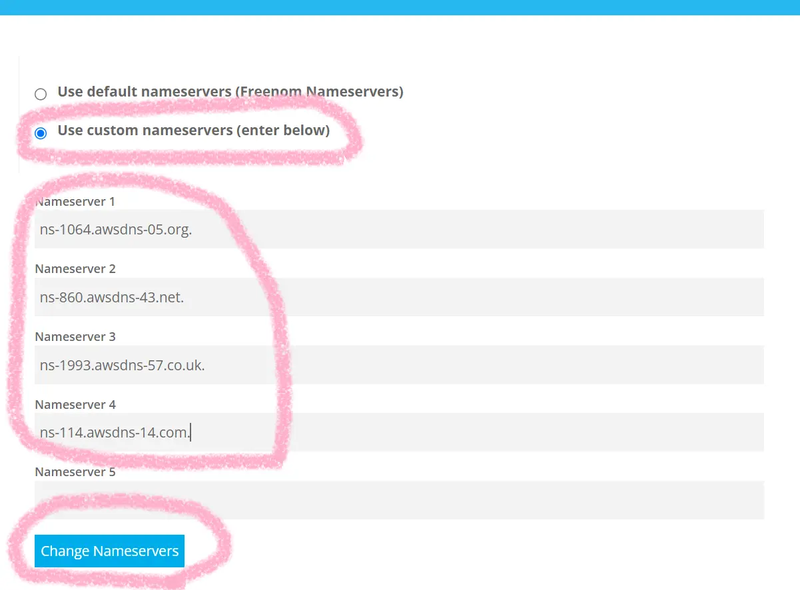
4.Aレコードの作成。
Route53 の作成したゾーンに Elastic IP の A レコードを作成。
ゾーンの「レコード作成」ボタンを押す。
「レコードのクイック作成」で
「レコード名」を入れて、
「レコードタイプ」で 「A - IPv4アドレス....」を選択、
「値」に EC2 に割り当てた Elastic IP を入力
して、「レコードを作成」ボタンを押す。
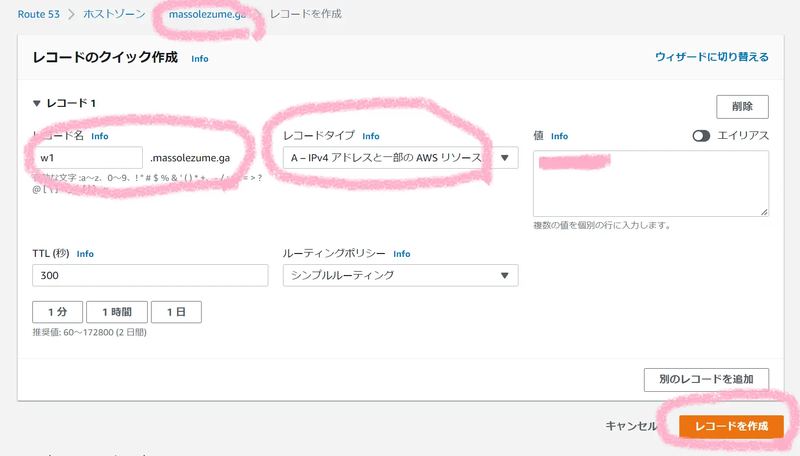
成功するればこんな感じになる。
後は、一応テストができるんで、作成したレコード選択して、「レコードをテストする」ボタンを押す。
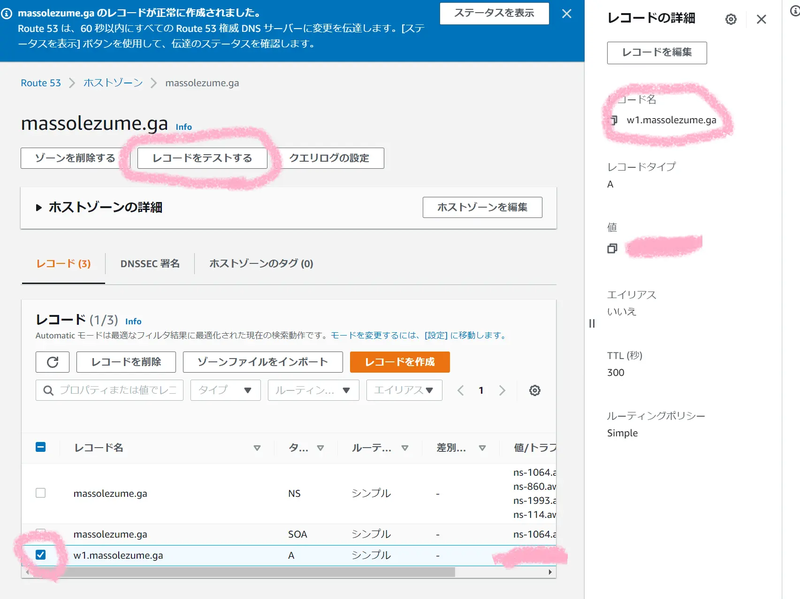
「レコード名」にホスト名、「レコードタイプ」で A - IPv4 を選択して、「レスポンスを取得する」ボタンを押す。
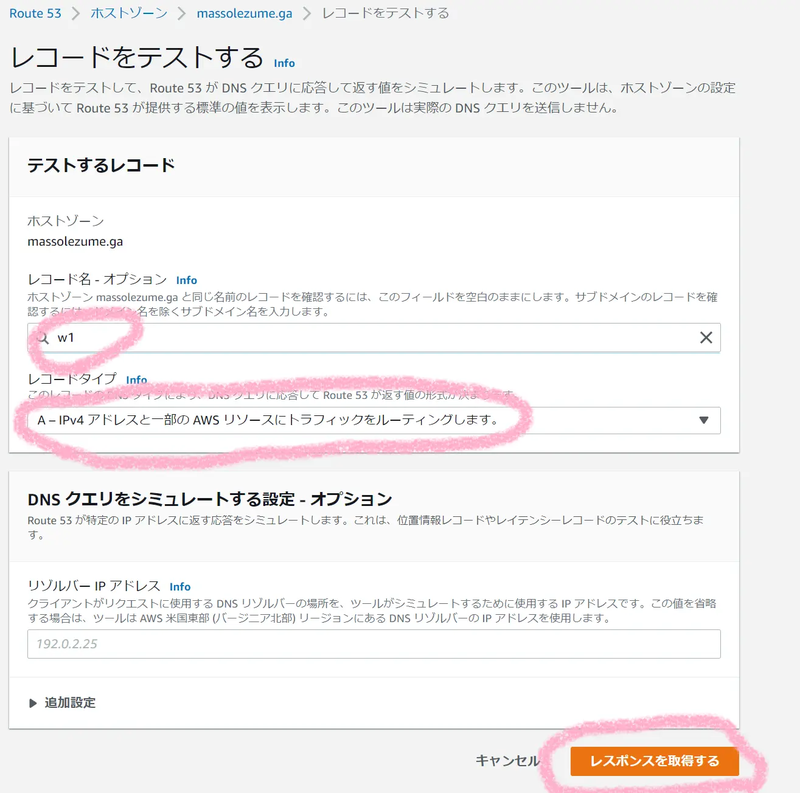
成功すれば、こんな感じになる。
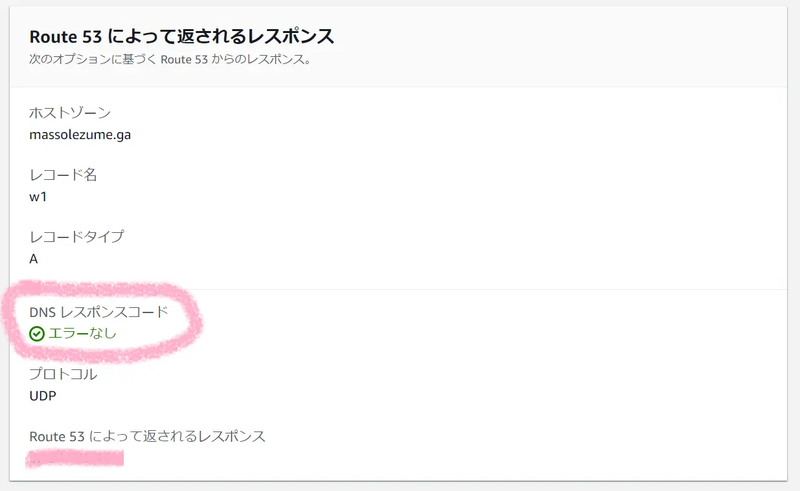
5.ドメイン名でアクセスする。
設定したドメイン名でアクセスしてみる。

IP でアクセスしたときと同じ様に表示される。