VMware player に Rocky9(Rocky 9.1 カーネル 5 系) をインストール
- 2023年2月27日
2022/12 の作業
イメージ取得
https://rockylinux.org/ja/ から最小構成のイメージをダウンロード。
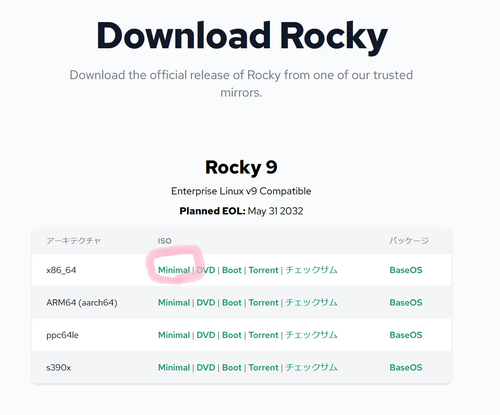
インストール
VMware Player を起動し、「新規仮想マシンの作成」を選択
インストーラディスクイメージファイルを選択し、ダウンロードしたイメージを選択し、次へボタンを押す
os の種類を検出できませんでしたとか出てくるけど気にしない。
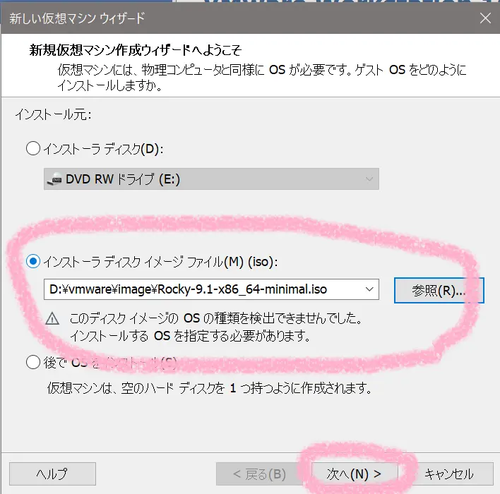
ゲストOS 「Linux」、バージョンは rockylinux9 はカーネルバージョン5系なので「その他の Linux 5.x カーネル 64 ビット」を選択して次へ
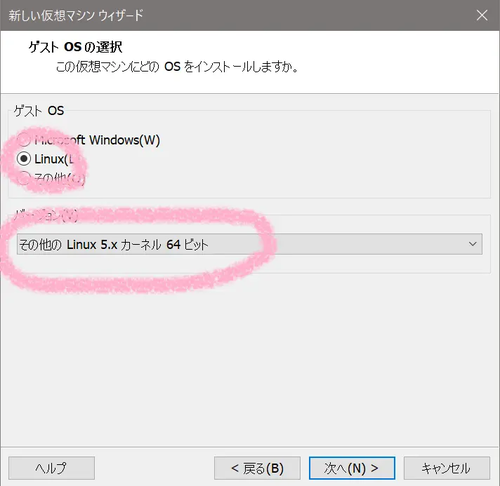
仮想マシン名は VMware Player のコンソールで分かりやすい名前、場所はインストールするディレクトリを入力して次へ
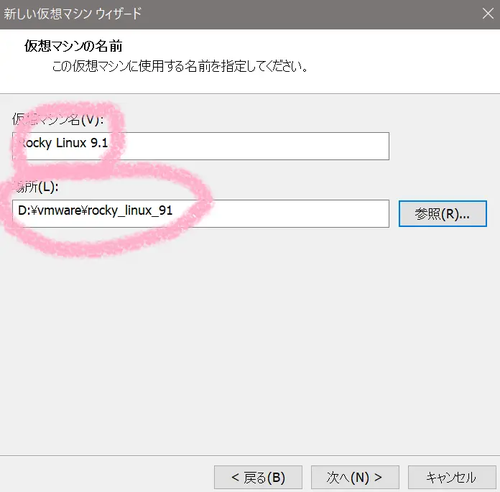
ディスクの最大サイズを入力して、次へ
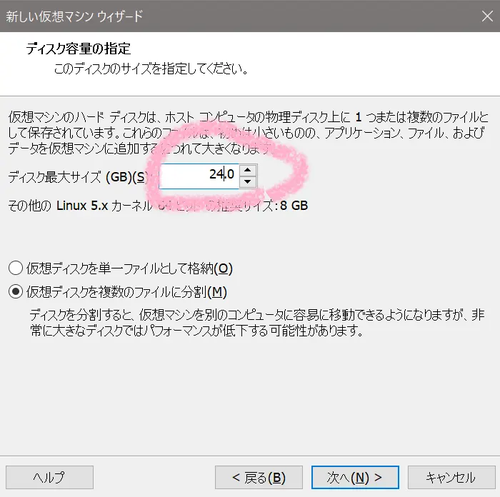
cpuのコア数や、ネットワークアダプタの構成などを変更する場合は、ハードウエアをカスタマイズボタンで変更して完了ボタンを押す
VMware Player のコンソールで後から変更もできるよ。
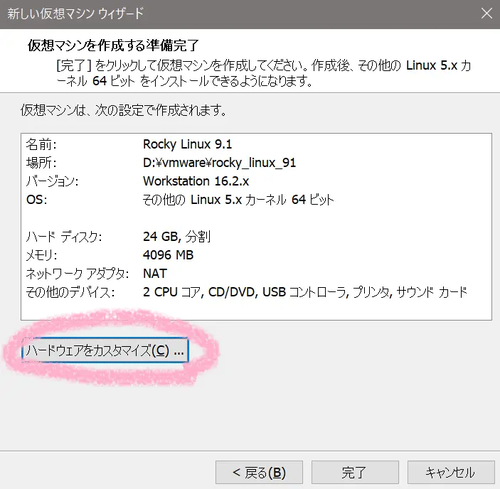
VMware Playerのコンソールに仮想マシン名で入力された名前が表示されるので、選択し仮想マシンの再生
Rocky Linux のインストール画面が表示されるので進める
8系の時は、インストール時のGUIの端が切れるので画面サイス(インストール後のサイズじゃない。インストール時だけ)を指定してたが、9系はやらなくて大丈夫そう。
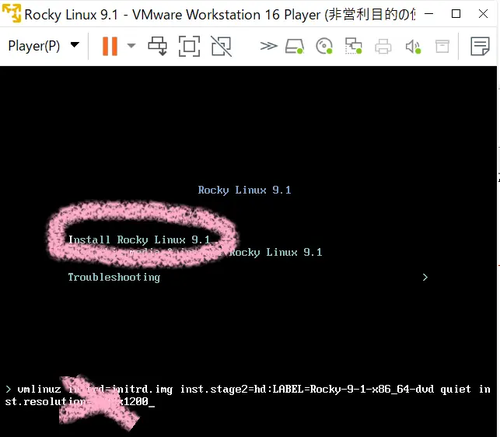
ビックリマークの部分を設定
root のパスワードを設定するか、ユーザを作成する。
インストール後の VMware Player 上のコンソールの作業はつらいので、root で ssh で入れる様に root のパスワードを設定するか、ユーザを作っておく。
root で ssh するには、インストール後 /etc/ssh/sshd_config を編集して、「PermitRootLogin yes」 にする必要がある。
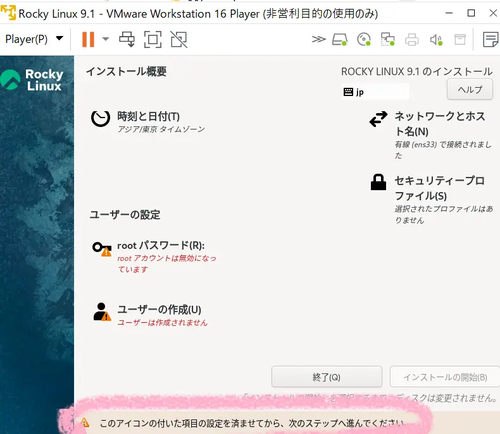
ビックリマークがなくなると、インストールの開始ボタンがアクティブになるので、押す
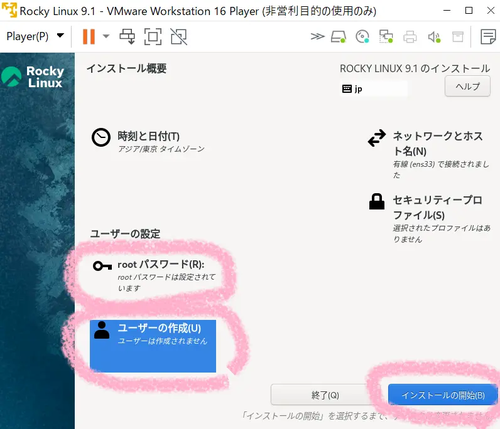
インストールが完了すると、コンソールが表示される
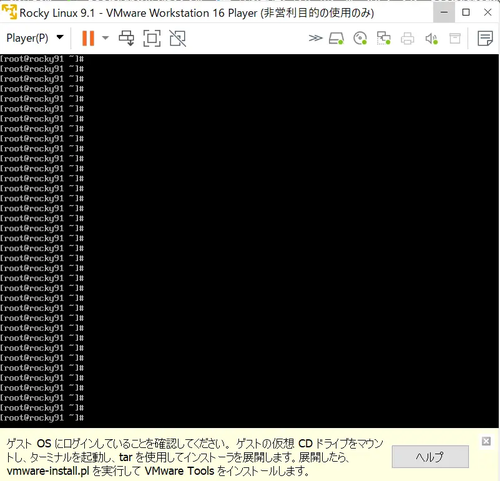
とりあえず、インストールは完了。