EC2インスタンス作成
とりあえず、NGINX、Django、Wagtail、PostgreSQL を動かす。
安くしたいし、動けばいいので、vcpu は2個、メモリは2GiB位でいいかと思う。
リージョンで値段が違う。
オハイオ、バージニア北部が東京、北カリフォルニアより安い。
(ムンバイの方がもうちょっと安いけど、デフォルトで選択されていたオハイオにしておく事にする)
2022/1/25 の時点で、vcpu 2、メモリ2GiBで時間単価が
t4g.small 0.0168USD
t3.small 0.0208USD
なので、Armの方が安いので、t4g.smallで作成。
1.EC2ダッシュボードやインスタンス一覧の画面から「インスタンスを起動」ボタンを押す。
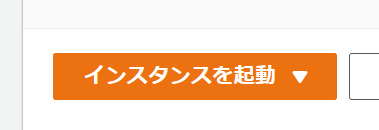
2.ステップ 1: Amazon マシンイメージ (AMI)画面で、「Amazon Linux 2 AMI (HVM), SSD Volume Type」のcpuはArmを選択し、「選択」ボタンを押す。
Amazon Linux 2はそろそろサポートが終わるみたいで、Amazon Linux 2022 になるみたいだけど、まだないのでAmazon Linux 2 を入れる。

3.ステップ 2: インスタンスタイプの選択画面で、t4g.small のチェックボックスを選択し、ディスク容量の設定等も行うので、「次のステップ: インスタンスの詳細の設定」ボタンを押す。
※ 「確認と作成」ボタンを押すと一気に確認画面へ行ってしまう。
4.ステップ 3: インスタンスの詳細の設定画面で、今回は特にスパイクなど発生してもいいし、追加料金がかから無いようにしたいので、クレジット仕様「無制限」のチェックを外す。
あとは、特に変更する事が無い様な気がするので、「次のステップ: ストレージの追加」ボタンを押す。
5.ステップ 4: ストレージの追加画面で今回は「サイズ」を8GiB、「ボリュームタイプ」は、あまり使わないんだったら、「gp3」の方が安いみたいなので、「gp3」を選択し、性能などもいらないので、後はそのままで「次のステップ: タグの追加」ボタンを押す。

6.タグの追加画面はよくわからないので、そのままで、「次のステップ: セキュリティグループの設定」ボタンを押す。
7.セキュリティグループの設定画面が表示されるので、「次のステップ: セキュリティグループの割り当て」で、今回は「新しいセキュリティグループを作成する」を選択し、その下の「セキュリティグループ名」「説明」は表示されている内容をそのままで作成する事する。
あとは、SSHで入って作業するので、「タイプ」は「SSH」を選択し、「ソース」で「マイIP」を選択してアクセスしている自分のIPアドレスを表示して、「確認と作成」ボタンを押す。

8.インスタンス作成の確認画面が表示されるので、内容が大丈夫だったら、「起動」ボタンを押す。
すると、SSHでアクセスする為のポップアップ画面「既存のキーペアを選択するか、新しいキーペアを作成します。」画面が表示される。
SSHの鍵が無い場合や作りたい場合は、新しいキーペアを作成し、既存の物でいい場合は、「既存のキーペアの選択」を選択し、「キーペアの選択」から使いたいキーペアを選び、その下のチェックボックスをチェックすると「インスタンスの作成」ボタンがアクティブになるので、押す。
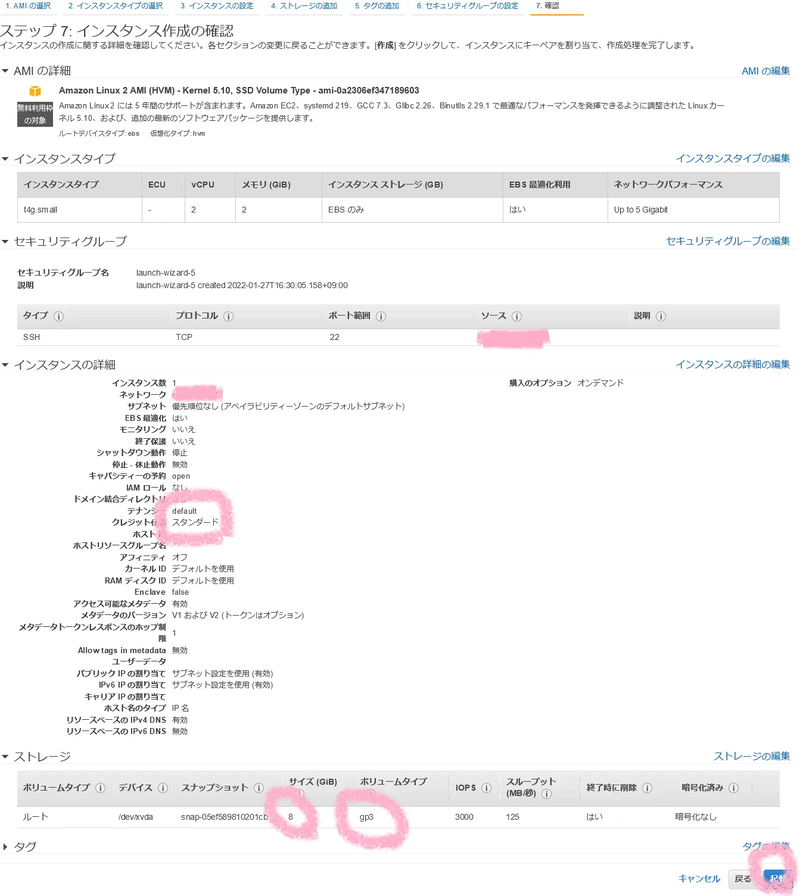
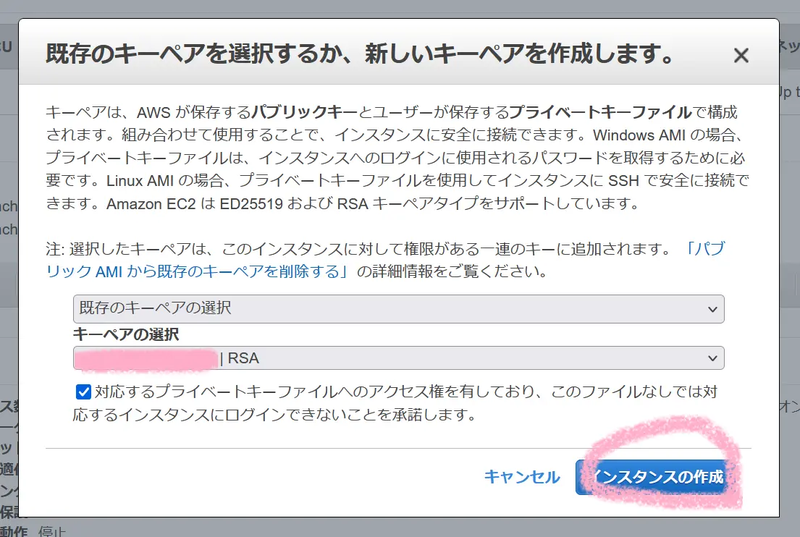
9.作成ステータス画面が表示さるので、「インスタンスの表示」ボタンを押して、インスタンス一覧の画面へ行く。
新しいキーペアを作成した場合、鍵をダウンロードするボタンが表示されたと思います(ちょっと忘れた)。ダウンロードしておく。
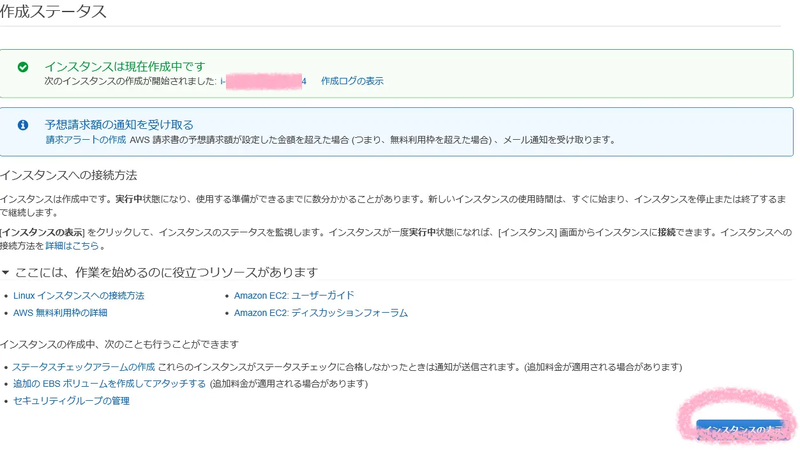
10.インスタンスの一覧に作成したインスタンスが表示されていれば完了。
「インスタンスの状態」が実行中になったらSSHでアクセスできる。
作成したインスタンスをチェックボックスで選択すると、「接続」ボタンがアクティブになるので、押して、「SSHクライアント」を押すと、SSHの接続情報が表示されるので、だいたいその通りにSSHで接続する。

こんな感じでログインできるので、とりあえず、コンソールにある様に「sudo yum update」しておく。